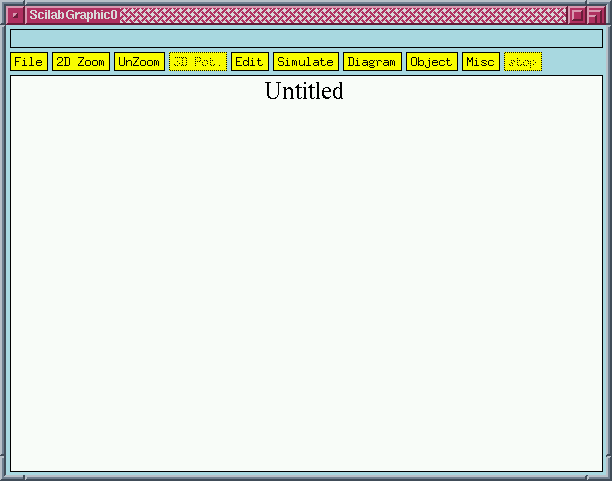
Empty Scicos diagram (by default named Untitled)
Typically, constructing a simple new Scicos diagram consists of
--> scicos();
This opens up Scicos' main window with an empty diagram (to load an existing diagram, the name of the file containing the diagram should be used as argument). This window remains open during the entire Scicos session.
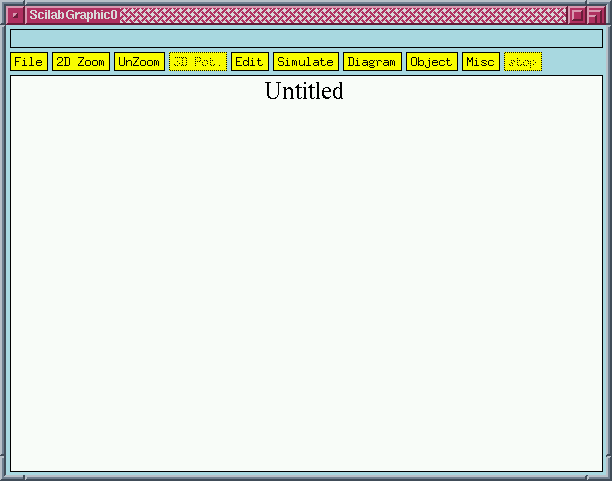
A palette contains a set of Scicos blocks. These blocks can be copied into the Scicos window to be used for constructing the Scicos diagram. These palettes cannot be edited in this context. For editing a palette, the palette should be loaded as a Scicos diagram. More on that later.
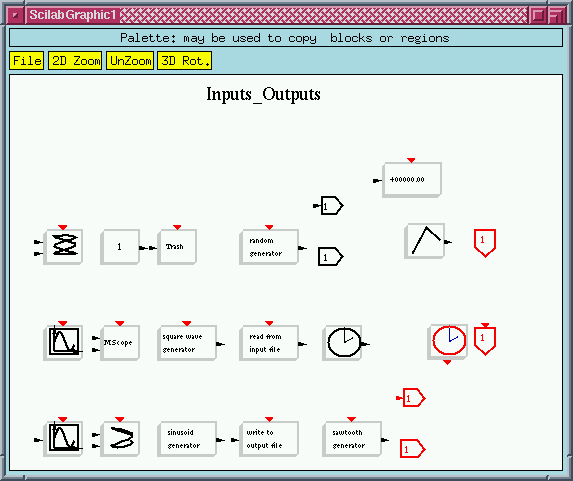
The Event generator generates a train of regularly spaced events in time. These events, available as an activation signal on the output activation port of the block, will be used to activate the scope (specifying the instants when the scope displays the value of its input) through its input activation port. Input and output activation ports are placed respectively on top and at the bottom of blocks; regular input and output ports are placed on the sides.
Block positions can be fine tuned, so that the input and output ports (to be connected) are aligned, using the Align in the Edit menu.
The result should look like the following
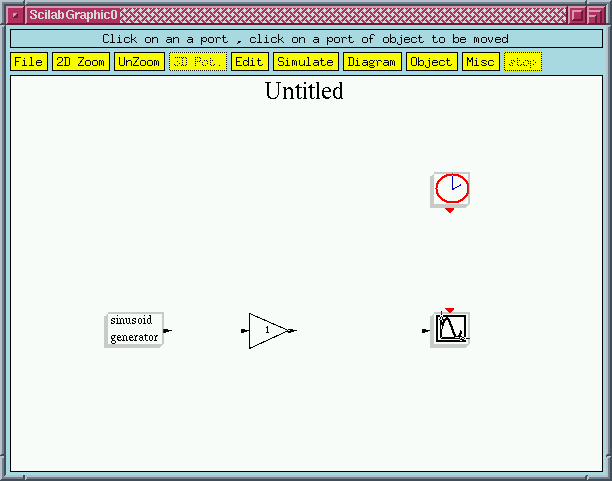
To make a link originate from another link (to split a link), it suffices to first click on the existing link, where split is to be placed, and then on an input port (or intermediary points before that). The process of link creation can be stopped and current link deleted by clicking on the right mouse button.
Note that links associated with activation signals are, by default, red, and links associated with regular signals, black. These default colors can be changed using Default Link Color in the Misc menu.
Once all the input and output ports are connected, the Scicos diagram is complete and can be simulated. However, before that, block parameters should be changed if needed.
After this changes, and cosmetic changes such as changing block colors, background color, 3D aspect, etc..., the result should look something like the following:
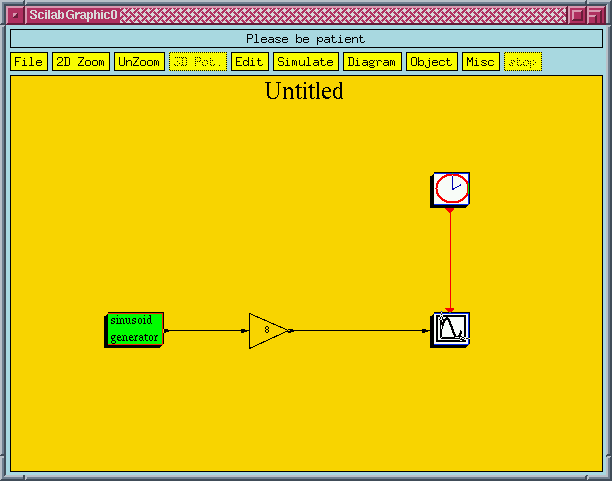
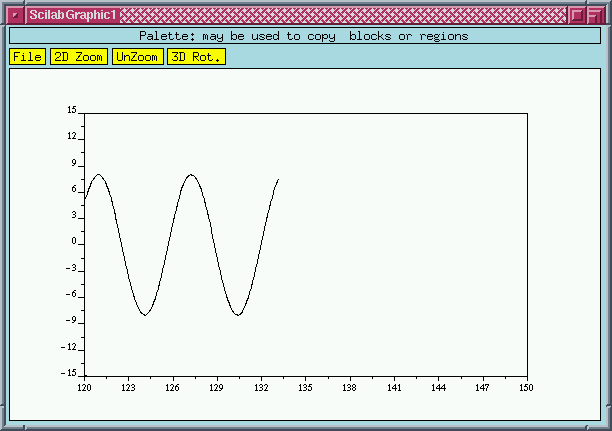
Scicos diagrams are saved in files which have the same name as the diagram plus an extension .cos or .cosf. For example if the name of the diagram is Untitled, the save operation creates a binary file Untitled.cos. It is also possible to save Scicos diagram in ASCII format; the extension is .cosf in that case. The advantage of ASCII format is that it is machine independent but it is much slower to generate.
To load a diagram, use Load in the Diagram menu. If you are outside Scicos, simply launch the Scicos command with the name of the file to be loaded as argument. Example:
--> scicos('Untitled.cos');
To get help on a block, select help
in the Misc menu and click on the
block.
To get help on an item in a menu, select help in the Misc
menu and then select the item.
Unfortunately all the blocks and menu items are not documented at this
time.
A palette is just like any other Scicos diagram; in fact any diagram can be loaded as palette using the Load as Palette item in the Diagram menu. To make Scicos recognize a new palette you should add the name of the file that contains it to the scicos_pal vector in Scilab. For example this variable can be defined at startup in your .scilab file. This is done automatically when you use the item Save as Palette in the Diagram.
| No, I want to go back |
For suggestions about this Web server, send an e-mail to Scilab@inria.fr